Wednesday, January 3, 2018
How to use CrashPlan but not suffer from using so much RAM memory
How to use CrashPlan but not suffer from using so much RAM memory
I use CrashPlan to backup my data as mentioned in a previous article � it�s free for local backups and for sharing HDD space using multiple friends� HDD space. I have noticed that the RAM usage goes up in proportion to the number of files that you have selected to backup � even during the time when the backups are disabled. 
The settings to limit the time that CrashPlan does the backups can be found in the CrashPlan Desktop interface under �Settings->Backup->Between Specified Times�. I have selected From 18:00 to 08:00 and ticked each day � so that backups only happen at night daily. 
I noticed that even when the backup was disabled, the CrashPlanService was using a lot of RAM memory (over 500MB) � and I found my PC swapping to disc all the time � which was slowing my PC down � a bit of a waste! So, I found a way to create a schedule that stopped the CrashPlanService just after 08h00 and start it again just before 18h00.
Creating a scheduled task to kill the service:
Open the �Control Panel->Administrative Tools-> Task Scheduler�
Click into �Microsoft->Windows�: 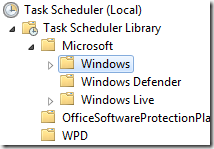


and under �Add arguments� enter: /IM CrashPlanService.exe /F 
Creating a scheduled task to start the service:
Click on �Create Task�: 

and under �Add arguments� enter: start CrashPlanService
Your tasks list should look like this:

You can test the tasks by right clicking the task and selecting �Run�:

With thanks to Scott Granneman for his blog that describes the steps to do this in Linux.
