Sunday, December 31, 2017
How to publish multiple drawings
How to publish multiple drawings
How to publish or plot multiple drawings.
You can publish or plot multiple drawing by using the AutoCad function Batch Plot
1. Select the AutoCad function �Batch Plot�. The window will automatically load all open drawings.

2. To remove drawings from the list use this button.

3. To add drawings to the list use this button (plus sign in green color).
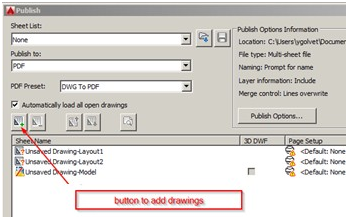
4. Select the drawings by model, lay-out or both.
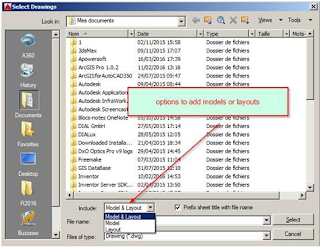
5. Check the settings and the page setup before publish/plotting.
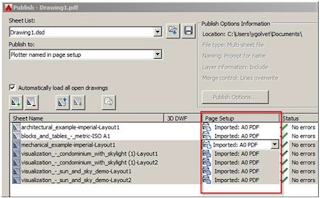
6. When the drawing already has a page setup select the page setup and you can a preview of the drawing.
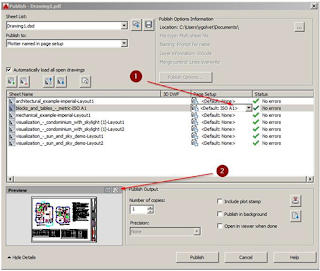
7. If the drawing don�t have a page setup you have to import a page setup before publishing:
- You can select all the sheet (use CTRL+A)
- You can import settings with DWG, DWT or DXF